Printing, Saving, Exporting, and Sending Reports
You’ve built and run your report. Now what?
Let’s walk through what to do with it.
Once you’ve run your report, a preview will open in the detail pane.
You can edit how you view the report in the preview window using the top toolbar.
Clicking the paper icon
allows you to toggle between multipage and single page mode. Multipage allows you to easily scroll through the report rather than turn each page.
The zoom drop-down menu allows you to change the size of the previewed report.
Printing, Saving, and Export Buttons
The following icons allow you to print or export your report:
This printer icon prepares the report for your computer to send to the printer. It will automatically open your print dialog window.
Clicking the printer icon with a sheet of paper will print ONLY the selected page of the report. (Notice, in multipage mode, the selected page will be outlined in blue.)
The paper and disk icon allows you to save the report in multiple file formats. By clicking the icon, you can then select a file type from the drop-down menu. Choosing the file type will open a new tab and automatically download the file.
The file will automatically download to your browser’s default download folder.
More Formatting Options
Are you looking for more advanced formatting options? After you’ve run your report, click the gear icon on the far right. The Export Options menu appears. Each type of file export has numerous options. Simply click the one that you intend to use and edit the options there.
Using a Mobile Device to Run and Save Reports
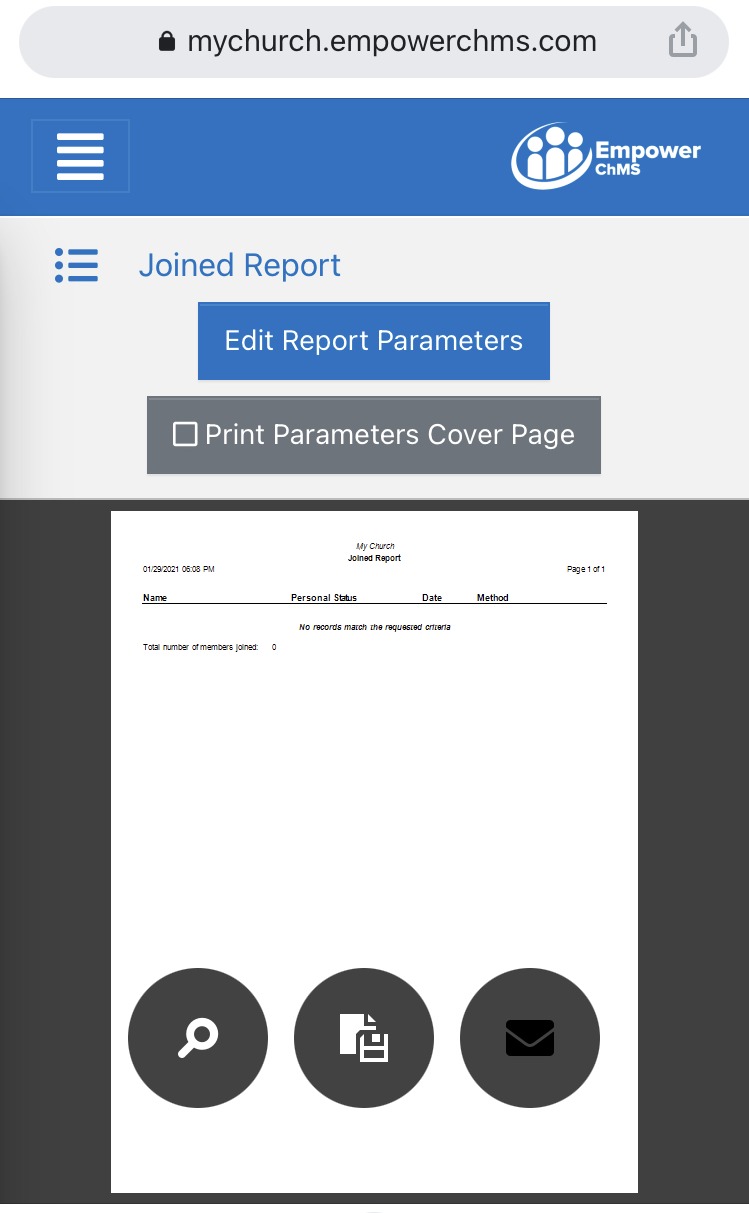
All reports are accessible directly from your tablet, phone, or other mobile devices as well. Run the report using the same methods as the desktop. It will then show the report preview.
Click Here to familiarize yourself with the layout of Empower on a mobile device
To save the file, double click (tap) the report preview until the three icons appear. Clicking the save icon will prompt you to select the file type to save.
Sending a Report
Let’s say you’re serving as the Ministry Assistant and your Pastor is looking for a report from last week’s Sunday School attendance. You’ve run the report. Instead of downloading the report and sending it from your third party email, Empower provides the opportunity to send it directly from the Report pane.
Take a look at the Report Toolbar. At the far right, click on the envelope icon.
This feature allows you to select the recipients of the report and send it.

