Understanding the People Page
Your ministry is completely dependant on the people you’re serving. We want to help keep their information safe and organized so that you can minister better!
Let’s walk through the basics of the People Page and then we’ll break down some of the specific how-to’s.
Each Person [People] belongs to a Household. The Household page holds the more broad information, while the People page holds the individual’s specifics. Looking for a birthday, a note about baptism, or a cell-phone number? The people page is where you will find it. Like Households, the Profile Tabs have each bit of data organized into easy-to-find tabs. We’ll briefly walk through those to explain their purpose.
Profile Tabs for People
Demographics
The Demographics tab shows your Users a quick overview of each person and how they relate to your church. The General field describes their role in their household and if they are an adult or child, and gender.
In the Personal field, you will find important dates. Empower will also automatically calculate these for ages and anniversaries.
The Membership profile field keeps track of the date and method each person formally joined (or left) the church.
Under the Volunteers field, your church leadership can keep track of key qualities of church members. This makes finding, changing, equipping volunteers easier.
Leaders can also keep pertinent Allergies & Medical Information on individuals as well. This is often crucial for children with specific allergies or needs. Empower Check-In allows this field to be printed on check-in labels for each child. For more information on how to custom design a check-in label, click here.
To the right of the Detail Pane, you’ll see the Relationships field. This helps staff keep track of individual’s relationships within the church. This helps link relatives that are a part of other households. Have multiple generations of the same family in the congregation? You can link them here. There are no default Relationship roles, but they can be easily added. For more instruction on adding these roles and examples using the Relationships field, click here.
Tracking individuals’ information doesn’t stop here. People attributes are completely customizable and unlimited. For more information on Adding, Editing, and Organizing Attribute Fields, click here; we’ll walk through how to add a new detail field, add information, and keep track of details that you want to track within your congregation.
Contact
The Contact profile tab allows you to gather a person’s contact information to one common location. When creating a household, the common information will automatically be attached to the individuals, however, each individual is editable.
Phone numbers can be added by clicking on the in the top right corner of the field title. Each number will prompt for: who it belongs to, type of phone number, whether it’s unlisted (in the church directory), and whether it allows text messages and can be used for automated calls.
The Address field holds the individual’s physical address. You can add multiple addresses for each individual. Do individuals have a vacation home or a college dorm address? Keep track of it. The address can be marked Physical or Alternate. Adding an address will prompt you of this as well as ask if it should be included in the directory. In addition, you can validate each physical address that you add. This minimizes return mail due to typos and alternate formatting.
Adding Emails will prompt the user to select whether the email accepts mass email and also whether it is the primary email address for giving statements to be emailed to. Keep in mind, you can add and edit these at any time.
The Contact tab also holds a person’s Emergency Contact information. This field will also print on Check-In tags. Users can also run reports with each individual’s emergency contact in it to keep on file. Click Here for information on running reports.
Activities
The Activities profile tab allows you to see what activities and groups the individual is a part of. As you add and update roles in the Activities tool (see support article here) this tab is populated with each activity the individual is on the “roll” for. This is helpful for a glance into an individual’s participation within your organization. You can quickly see where they are or have participated.
Looking to see how committed they are to an area? Just look one tab over at, Attendance.
Attendance
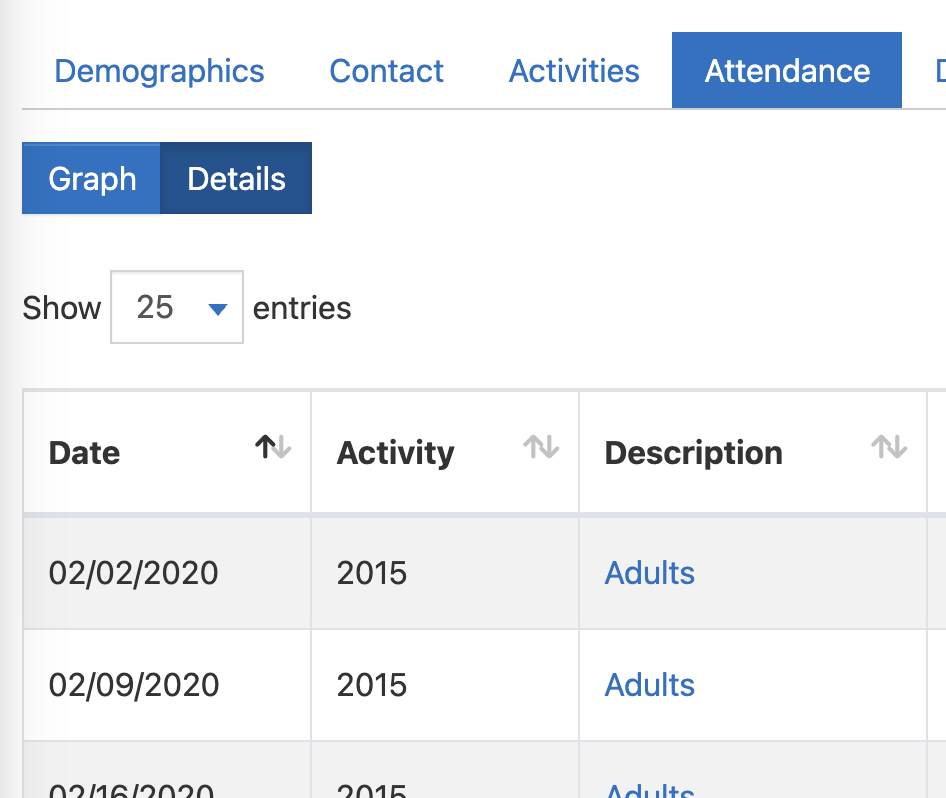
The Attendance profile tab lets you know when and where a person attended. Each leader tracks the attendance on their role and logs it. That is then shown here, in a graph for each individual person (in graph view) or as a detailed list (in details view). Interested to see the Activity details? Just click on the Activity Description link in the details view.
Here are a few other areas to explore relating to using the Attendance tab:
-
Tracking Attendance in Empower
-
Children’s Check-In and Attendance
-
Setting Up Activities in Empower
-
Setting User Roles and Permissions
Donor Info
The Donor Info profile tab on the People page provides a direct link to the individual’s Contributions page. By clicking the link located in the Giving Unit field, the User (with financial permissions) will be able to see the recorded contributions for that person and their Giving Unit.
You are also able to change Giving Unit settings by simply clicking the blue Change Giving Unit button at the bottom of the field. This allows you to choose whether that person will be attached to other donors or not. For a more detailed explanation on Giving Units, see Giving Units Explained.
Attachments
The Attachments tab allows you to link important documents to a specific individual. Did they sign a release form for your white-water rafting event? Attach it here. Maybe they wrote your staff an encouraging note that you’d like to keep; save those here too!
To add an attachment, just click on the in the top right corner of the title bar (just under the picture). All file types should attach.
Notes
Notes tab is that section that can make you “Super Secretary” or “Pastor-of-the-Year”. No more sticky notes in a file, keep everything at your fingertips- all of the time. Have a significant event in a member’s life? Take note of it.
Want to remember that Joe retired from the furniture plant? Take note of it.
Each note is tagged by at Category Filter. These filters are completely editable by going to Utilities>Options on the navigation pane click Membership>Note Categories.
To create a new note, click the in the top right of the title bar. You can select to add the not to the individual or their Household. Select the Note Category that applies and save your note.
Keep in mind that you can customize Users Roles to have permissions to specific note categories.
Caring
As your leaders care for their people, we want to help. That’s where the Caring profile tab comes in handy. Let’s take a look at how to use it.
When you click on the Caring tab, it will display all of the past and current entries. To add a new entry, click on the in the title bar.
Let’s say that you had a member call and their son was rushed in for appendicitis. They said, “We’re at the Methodist Hospital in room 890”. We will open up that individual’s profile on the People page. Click to add a Caring entry and input his name and details that were shared.
“Staff Member A” makes it by to visit and receives an update that the surgery went well. They update the entry from their phone.
The next morning “Staff Member B” is teaching and gets asked for an update. He quickly checks his phone and realizes that prayers were indeed answered and the surgery went well.
Caring entries have check-in and check-out dates. If a check-out date is not recorded, it will show as “Ongoing”.
This is also a great option for those members that retire to nursing homes and assisted living facilities.

