Recording / Entering Contributions
You’re up and running, you’ve completed the setup of your organization, and you’re ready to start entering donor’s Contributions. If you are not yet familiar with the structure of the Contributions tool, take a look at the Contributions Overview support article here.
If you have financial contribution data from previous years, be sure to read our article on Importing Contributions before continuing.
Contribution Entry
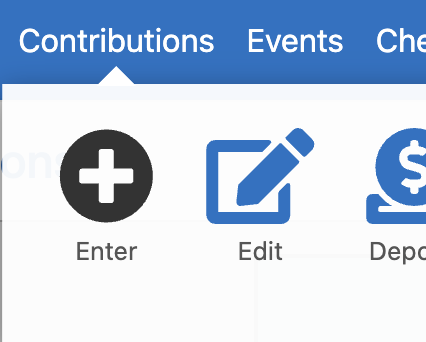
Now, let’s walk through the process of entering contribution data into Empower.
Navigate to Contributions on the top menu,click, and the click on the Enter icon. This will open the Contribution Entry page.
On this page, you will have one entry per contribution per donor. Do not total the contributions before entering them on this screen.
Each Contribution will total up and be displayed as a “Running Total” at the top of your screen until you make a Deposit.
Let’s walk through the fields while we make a mock Contribution Entry.
Contribution Date
This is typically recorded as the date that the individual financial contribution was given on.
For this example check, our Contribution date will be 01/01/2021.
This should not be confused with the date that you will make a Deposit that will be recorded separately.
Payment Method
This is the means by which the contribution was given. These methods can be edited in Utilities>Options>Contributions>Payment Methods.
For our example here, we will select Check from our drop-down menu.
Since we have selected Check it will also ask us for the Check Number (otherwise not applicable).
Contributor
This field attaches the contribution to a specific Giving Unit or Donor. For more information on Giving Units and Donors, click here.
Our Check was given by Sample Person so we will select them from the drop-down menu. For first-time donors, see the support article on Adding a Contributor.
Contribution Details
Next, we will record the details of the contribution.
To do this, you will need to have already established your particular Giving Funds. For more information on adding these Funds click here.
If you have already input the needed Funds into Empower, you will search for and select the appropriate fund for the contribution being recorded.
Notice, the memo of this check states that it is for “building and grounds”, so we will select “300-Building” for our Fund.
We’ll then enter our amount ($150 for this check) and any memo we need to record on the contribution.
If your contribution is to be distributed across multiple funds, use the multiple lines to itemize the funding designated to different Giving Funds.
Double check your total and click Save to move on to the next Contribution.
Congratulations. You’ve recorded your contribution in Empower. We’re so excited that we get to be a part of your ministry’s growth.
You might also find these articles helpful:

